Thursday, March 31, 2005
Publishing Directly from the Sheet Set Manager
My favorite thing about the SSM is being able to publish directly from the palette. I select what I want to publish, right click, follow the Publish fly outs to the page setup I want, click, done.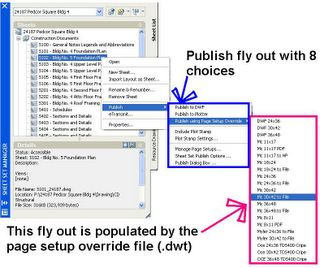
Follow the fly outs and pick a page setup ! 
Let’s look at the Publish choices and what makes this so easy.
After you select the files you want to publish, right click to get to the Publish fly out. From here you have eight choices associated to publishing.
- Publish to DWF – This publishes using the current page setup to a .dwf file. This may not always be what you think it is. If the current page setup was for a drawing to publish a window to an 8 ½x11 sheet size then that’s what your .dwf file will look like, not the full size 30x42 you wanted.
- Publish to Plotter – Similar as above. This again publishes using the current page setup. Be careful you think your plot is going to the plotter and it’s really publishing the current page setup which is to a .dwf. You’ll be standing by your plotter wondering, where’s the plot?
- Publish using page setup overrides – I’ll finish with this one since this is really your best option.
- Include Plot Stamp – Toggles whether or not you want a plot stamp.
- Plot Stamp Setting – This is where you can configure, save and retrieve the plot stamp settings.
- Manage Page Setup – This is good one because you can manage all of your page setups for the template file you’ve selected to use for the Page setup overrides file. The only thing I don’t like is you can’t make a particular page setup current for you active drawing. Hmm, wish list item.
- Sheet Set Publish Options – These settings mainly concern .dwf and a setting to publish directly to Buzzsaw. The one setting you’ll want to always check is the Default output directory (DWF and plot-to-file). If you don’t tell it where to send your files, it by default, will send them to your My Documents folder. This is important because I rarely plot directly to a device.
- Publish Dialog Box – This opens the Publish Dialog Box and populates the Sheets to publish with the sheets you selected from the SSM. Prior to Publish using page setup overrides this is how I would plot entire sets of documents. You’re able to select a page setup for multiple sheets from one file and you can save the entire plot setup to a .dsd file for future plotting.
Now back to Publish using page setup overrides. All of my plotting is done using page setups. Whether I’m plotting directly from a drawing or using the Publish command I always configure and use a page setup. By selecting a particular page setup override this will force the files to plot using that page setup. You don’t have to worry about what you current page setup because they will be override. Or is that overroad? Anyway you’re forcing the issue instead of guessing what the current page setup is.
To use the Publish using page setup overrides correct you must do a couple of things first.
- A template file (.dwt) must be selected for the Page setup overrides file in the Sheet Set Properties dialog box. This file is what populates the Publish using page setup overrides fly out menu from which you’ll select the page setup. My master template file has several configured page setups. I typically copy and rename the master template to the project folder. Now if I have to configure a project specific page setup I can save it this in the project template without having to clutter up my master template.
- By default published files will go the your My Documents folder, or directly to the plot device, unless you specify a Default output directory. See item 7 above.
Everytime I think Autcad couldn't plot any easier Autodesk comes up with something, this time it's using the SSM.
Later,
hoogli